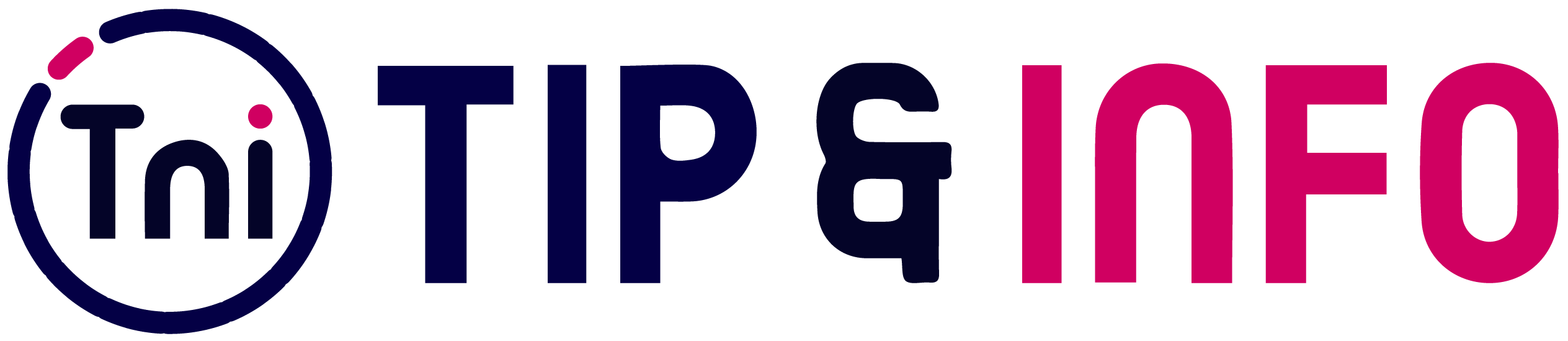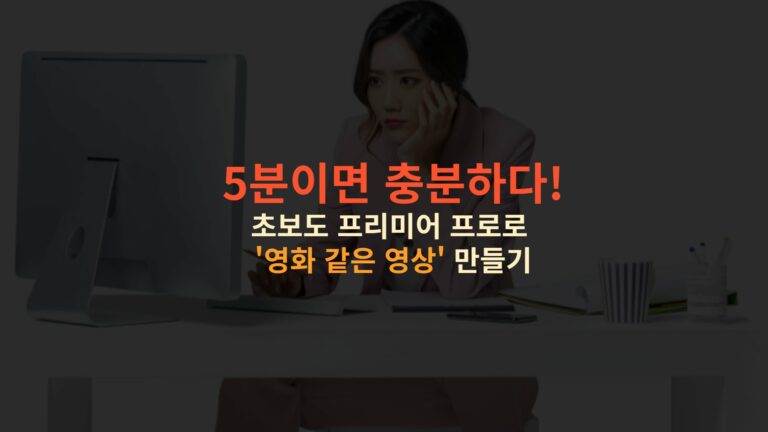Adobe의 대표적인 영상 편집 소프트웨어, 프리미어 프로는 다양한 영상 제작에 활용될 수 있는 강력한 도구입니다. 초보자도 쉽게 접근할 수 있는 직관적인 인터페이스와 전문가를 위한 고급 기능을 동시에 제공하여 유튜브 영상, SNS 콘텐츠, 영화 제작까지 다채로운 작업을 소화할 수 있습니다. 자막 추가, 색 보정, 효과 적용 등 세밀한 작업도 가능하여 영상 제작의 완성도를 높이는 데 최적화되어 있습니다.
이 글에서는 프리미어 프로의 기본 사용법부터 고급 기능 활용법까지 단계별로 정리합니다. 초보자도 쉽게 따라 할 수 있도록 프로젝트 생성, 파일 가져오기, 타임라인 편집, 효과와 전환 추가, 자막 작업, 최종 비디오 내보내기까지 모든 과정을 체계적으로 안내합니다. 효율적인 편집 팁과 문제 해결 방안도 포함되어 있으니 끝까지 읽어보세요!
1. 프리미어 프로의 주요 기능과 활용
1.1 초보자를 위한 기능
- 간단한 드래그 앤 드롭 편집
영상 클립을 타임라인에 드래그 앤 드롭하여 손쉽게 편집할 수 있습니다. 클립 이동, 순서 변경, 길이 조정 등은 초보자도 직관적으로 할 수 있어 빠르게 결과물을 확인할 수 있습니다. - 다양한 전환 효과와 기본 필터
클릭 몇 번만으로 화면 전환 효과와 색상 보정을 추가하여 영상의 퀄리티를 즉각적으로 향상시킬 수 있습니다. - 다중 파일 형식 지원
영상, 오디오, 이미지 등 다양한 형식의 미디어 파일을 한 프로젝트에서 통합적으로 사용할 수 있어 작업의 폭이 넓어집니다.
1.2 전문가를 위한 고급 기능
- 멀티캠 편집 기능
여러 대의 카메라로 촬영한 영상들을 동기화하여 효율적으로 편집할 수 있습니다. 인터뷰, 라이브 공연 등 복잡한 작업에 특히 유용합니다. - 컬러 그레이딩 도구
Lumetri Color를 사용해 영화 같은 고급스러운 색감을 구현하며, 각 장면의 분위기를 극대화할 수 있습니다. - 정밀한 오디오 믹싱
배경 음악, 음성, 나레이션 등을 정밀하게 조정해 영상의 몰입감을 높이는 데 큰 도움을 줍니다.
2. 프로젝트 생성과 설정
2.1 새로운 프로젝트 만들기
- 프로그램 실행
프리미어 프로를 실행하고New Project버튼을 클릭하여 새 프로젝트를 만듭니다. - 프로젝트 이름 및 저장 위치 설정
기억하기 쉬운 이름을 지정하고 저장 위치를 선택합니다. 클라우드와 로컬 저장소를 병행해 작업 데이터를 안전하게 보관할 수도 있습니다. - 시퀀스 설정
프로젝트 목적에 맞는 해상도와 프레임 속도를 선택합니다.
- 유튜브용 콘텐츠: HD 1080p, 30fps
- 고퀄리티 영화 제작: 4K, 24fps
2.2 효율적인 설정의 중요성
적절한 초기 설정은 작업 중 속도 저하와 렌더링 오류를 줄이고, 최종 출력 시 화질 유지와 문제 방지를 보장합니다.
3. 미디어 파일 가져오기
3.1 파일 추가 방법
3.1.1 File 메뉴 활용
- 상단 메뉴에서
File > Import를 선택해 편집에 필요한 파일을 불러옵니다.
3.1.2 드래그 앤 드롭 방식
- 탐색기에서 프로젝트 패널로 파일을 드래그하면 간단하게 가져올 수 있습니다.
3.2 프로젝트 패널 정리
3.2.1 폴더 생성
- 클립, 이미지, 오디오를 폴더별로 정리해 두면 작업 효율이 크게 올라갑니다.
3.2.2 태그 활용
- 파일에 키워드를 추가해 필요할 때 쉽게 검색할 수 있습니다.
4. 타임라인에서 편집하기
4.1 기본 클립 편집
4.1.1 클립 배치 및 정렬
- 프로젝트 패널에서 타임라인으로 끌어다 놓아 배치합니다.
4.1.2 클립 자르기 및 이동
C단축키로 자르기 도구를 활성화해 원하는 길이로 클립을 자릅니다.
4.1.3 정밀한 클립 배치
- 스냅(Snap) 기능을 켜면 클립이 자동 정렬되어 작업 속도가 빨라집니다.
4.2 멀티 트랙 편집
- 오디오, 영상, 효과를 각각의 트랙에 배치해 편집 작업을 체계적으로 구성할 수 있습니다.
5. 효과와 전환 추가
5.1 비디오 효과
- 효과 패널 활용
Window > Effects를 클릭해 다양한 효과를 탐색합니다. - 효과 적용
효과를 드래그 앤 드롭해 클립에 적용하고,Effect Controls패널에서 세부 설정을 조정합니다.
5.2 전환 효과
- 전환 효과 선택
Video Transitions카테고리에서 원하는 전환 효과를 찾습니다. - 두 클립 사이 적용
크로스 디졸브, 페이드 등 부드러운 장면 전환을 만들어보세요.
6. 자막 작업과 스타일링
6.1 자막 추가 방법
- 텍스트 도구 활성화
타임라인에서 텍스트를 입력할 위치를 클릭해 자막을 추가합니다. - 글꼴 및 스타일 조정
Essential Graphics패널에서 글꼴, 크기, 색상을 변경해 스타일링합니다. - 레이어 관리
자막을 독립 레이어로 만들어 다른 요소와의 충돌을 방지합니다.
6.2 자막 가독성 향상
복잡한 배경에서는 반투명 박스를 추가하거나 적절한 크기와 색상을 선택해 시각적인 편안함을 제공합니다.
7. 비디오 내보내기
7.1 출력 설정
7.1.1 내보내기 메뉴 접근
File > Export > Media를 클릭합니다.
7.1.2 출력 형식 및 품질 설정
- H.264 코덱과 MP4 형식 추천
- 유튜브: 1080p, 8~12Mbps
- SNS: 1080×1080 해상도
- 미리보기 확인
출력 전 미리보기를 통해 영상 품질을 점검하세요.
8. 효율적인 편집을 위한 팁
8.1 단축키 활용
- 기본 단축키:
C: 자르기 도구V: 선택 도구Ctrl+S: 저장- 맞춤 설정: 자주 사용하는 기능을 단축키로 지정해 편집 시간을 단축하세요.
8.2 작업 공간 최적화
- 필요 없는 패널을 숨기고, 자주 사용하는 레이아웃을 저장해 작업 환경을 깔끔하게 유지하세요.
9. 추가 학습 리소스
- Adobe 공식 튜토리얼: https://helpx.adobe.com/
- 유튜브 강좌: 초보자를 위한 친절한 영상들.
10. 프리미어 프로 (FAQ)
- 프리미어 프로를 처음 사용하는데 어렵나요?
초보자에게 친숙한 기능과 많은 온라인 자료 덕분에 쉽게 배울 수 있습니다. - 편집한 영상이 끊겨 보여요.
타임라인 해상도를 낮추거나 렌더링을 실행해보세요. - 자막을 더 잘 보이게 하고 싶어요.
배경에 반투명 박스를 추가하거나 색상을 조정해 가독성을 높이세요. - 효과를 적용했는데 영상이 끊깁니다.
클립만 미리 렌더링하거나 PC 성능을 업그레이드하세요.